郷土情報ネットワーク > 使い方
使い方
岡山県に関する郷土情報の総合情報拠点として、"皆さんが探し求めている郷土情報を一括検索することができるナビゲーター"となります。
県立図書館が所蔵するデジタル化された郷土資料とともに、郷土史研究者等地域に密着した方々、大学、県内各機関とのネットワーク(協力体制)によって生み出された幅広い郷土情報を一括検索することができます。
推奨環境
推奨環境は、OSとブラウザ両方の条件を含んだ環境となります。
推奨環境以外でご覧いただいた場合、 一部の機能が使用できない可能性があります。
| OS | バージョン | ブラウザ バージョン | 備考 |
|---|---|---|---|
| Windows | 7 | InternetExplorer 9、10 | |
| 8.1 | InternetExplorer 11 | ||
| Firefox 42 | |||
| Google Chrome 46 | |||
| Mac OS X | 10.11 | Safari 9 | |
| FireFox 42 | |||
| Google Chrome 46 | |||
| iOS | 9 | Safari | ※タブレット:デバイス解像度 幅768px ※スマートフォン:デバイス解像度 幅320px |
| Android | 5.1 | 標準ブラウザ | ※タブレット:デバイス解像度 幅768px ※スマートフォン:デバイス解像度 幅320px |
検索する
TOP画面
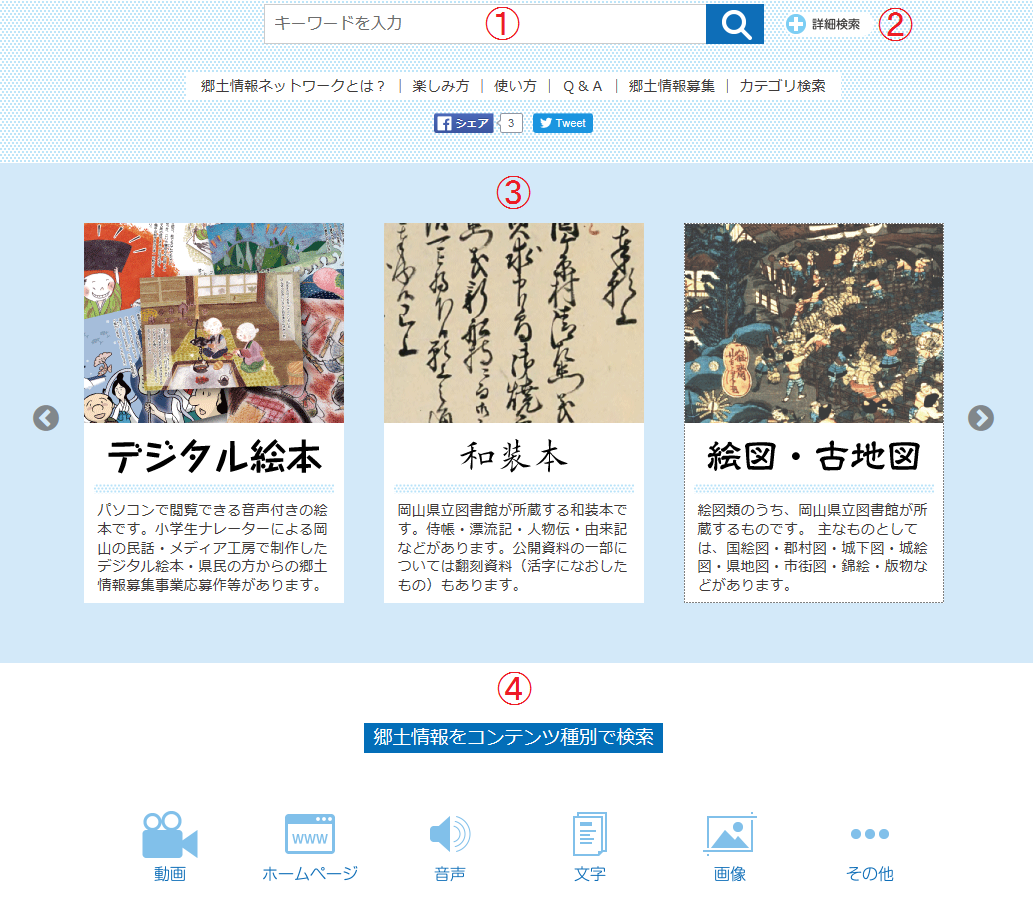
① キーワード検索
入力された文字列で郷土情報全体を検索します。
テキストフィールドの入力については検索キーワードについてを参照してください。
② 詳細検索
詳しい検索条件を指定して検索します。
詳しくは詳細検索を参照してください。
③ 特集
郷土情報の特集から探すことができます。
④ 郷土情報をコンテンツ種別で検索
コンテンツの種別から探すことができます。
詳細検索
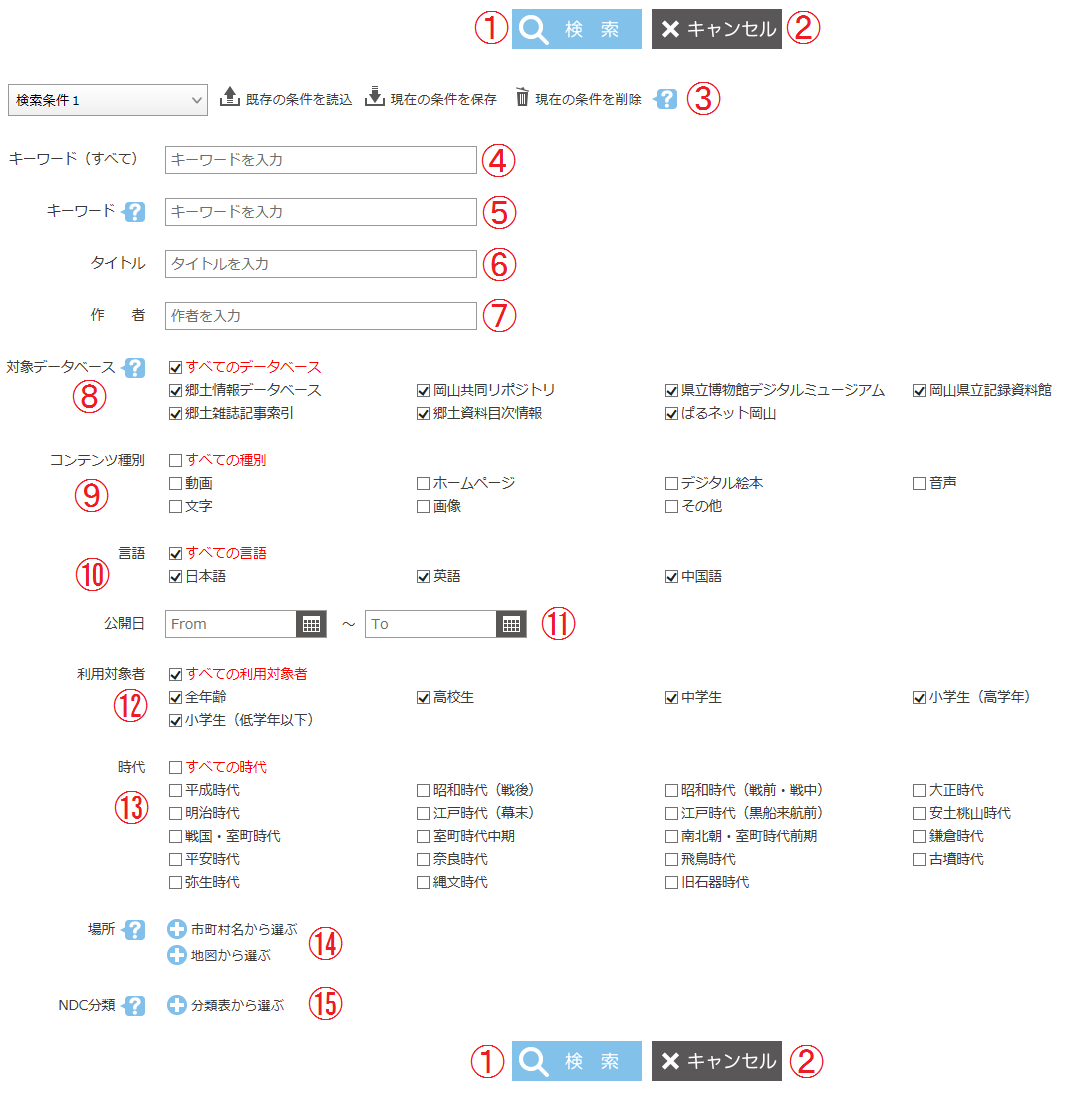
① 検索
設定された条件で検索を実行します。
② キャンセル
詳細検索を閉じます。
③ 検索条件の登録
■検索条件を保存する
検索条件を設定して[現在の条件を保存]をクリックします。
検索条件の名前を入力する画面が表示されますので、任意の名前を入力して[OK]をクリックします。
これで登録は完了です。プルダウンに登録した検索条件が表示されます。
なお、検索条件は最大3つまで登録できます。4つ目を登録すると最初に登録した検索条件が上書きされます。
■保存した検索条件を読み込む
プルダウンから読み込みたい検索条件を選択して[既存の条件を読込]をクリックします。
保存した検索条件が画面上の各検索項目に設定されます。
④ キーワード(すべて)
郷土情報全体で探したい場合に使用します。
テキストフィールドの入力については検索キーワードについてを参照してください。
⑤ キーワード
郷土情報の概要や、検索キーワードで探したい場合に使用します。
テキストフィールドの入力については検索キーワードについてを参照してください。
⑥ タイトル
タイトルで探したい場合に使用します。
テキストフィールドの入力については検索キーワードについてを参照してください。
⑦ 作者
作者で探したい場合に使用します。
テキストフィールドの入力については検索キーワードについてを参照してください。
⑧ 対象データベース
郷土情報を持つデータベースを指定して探したい場合に使用します。(複数指定可)
・「郷土情報データベース」(岡山県立図書館) … 郷土岡山に関するデジタルコンテンツを視聴できます
・「岡山共同リポジトリ」(岡山大学・中国学園・環太平洋大学・津山工業高等専門学校) … 大学等の学術論文を参照できます
・「県立博物館デジタルミュージアム」(岡山県立博物館) … 県立博物館所蔵品の目録情報を参照できます
・「郷土雑誌記事索引」(岡山県立図書館) … 郷土に関する雑誌の見出しを検索できます
・「郷土資料目次情報」(岡山県立図書館) … 郷土に関する書籍の目次を検索できます
・「ぱるネット岡山」(生涯学習センター) … 県内の生涯学習情報を検索できます
⑨ コンテンツ種別
郷土情報のコンテンツ種別を指定して探したい場合に指定します。(複数指定可)
⑩ 言語
郷土情報の言語を指定して探したい場合に使用します。(複数指定可)
⑪ 公開日
郷土情報の公開日を指定して探したい場合に使用します。
公開日は公開開始年月日・公開終了年月日・公開期間(範囲)のいずれかで指定することができます。
直接入力はできないため、クリックして表示されるカレンダー上で指定する日付を選択してください。
設定した日付を消去する場合は、カレンダー上のクリアをクリックしてください。
⑫ 利用対象者
利用対象者を指定して探したい場合に使用します。(複数指定可)
利用対象者とは、データの作成者や公開者が想定している利用対象者です。
⑬ 時代
郷土情報の時代を指定して探したい場合に使用します。(複数指定可)
⑭ 場所
郷土情報の場所を指定して探したい場合に使用します。
「市町村名」「地図上で選択した緯度経度」の2つの方法で設定することができます。
■市町村名から選ぶ
探したい市町村名をチェックします。(複数指定可)
■地図から選ぶ
GoogleMapを使用して、探したい場所の範囲を指定します。
※地図の操作はGoogleMaps の操作方法に準じます。
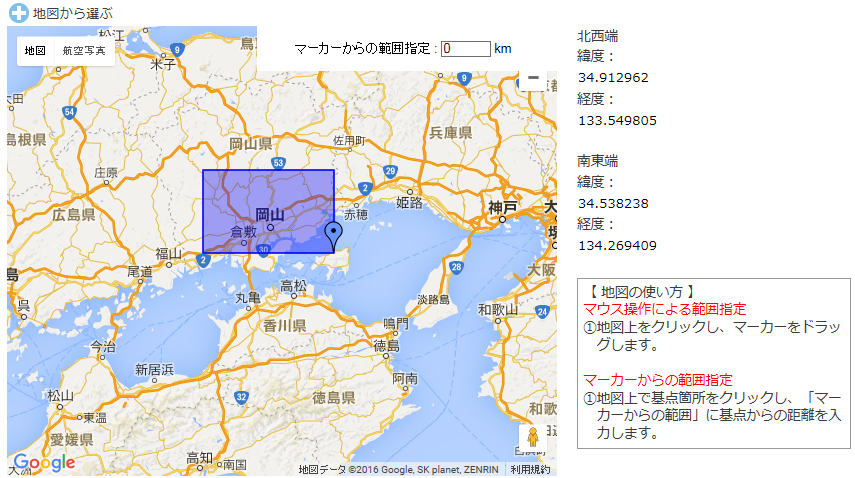
●マウス操作による範囲指定
地図上をクリックし、マーカーをドラッグすると、指定した範囲が青い枠で囲まれます。
この範囲の郷土情報が検索されます。
●マーカーからの範囲指定
地図上で中心となる場所をクリックし、[マーカーからの範囲指定]にその点からの
距離(km)を入力すると、指定した範囲の距離が青い枠で囲まれます。
この範囲の郷土情報が検索されます。
⑮ NDC分類
郷土情報のNDC(※)分類を指定して探したい場合に使用します。(複数指定可)
[分類表から選ぶ]をクリックするとNDC分類指定画面が別ウィンドウで表示されますので、検索対象とするNDC分類を選択してください。
複数設定する場合はその都度[分類表から選ぶ]をクリックしてください。
設定したNDC分類を消去する場合は、右側の[削除]をクリックしてください。
※「NDC(日本十進分類法)」とは知識をその内容から分類したもので、基本的に三桁の数字を用いて表します。
検索キーワードについて
キーワードは複数指定できます。詳細検索の「タイトル」および「作者」についてはカナでも検索できます。
- AND検索 … キーワードをブランクで区切ります。ブランクは全角半角を区別しません。
- OR検索 … キーワードを「|」で区切ります。「|」は全角半角を区別しません。
- NOT検索 … キーワードを「!」で区切ります。「!」全角半角を区別しません。
- フレーズの入力 … 半角「"」でフレーズを囲みます。
検索結果をみる
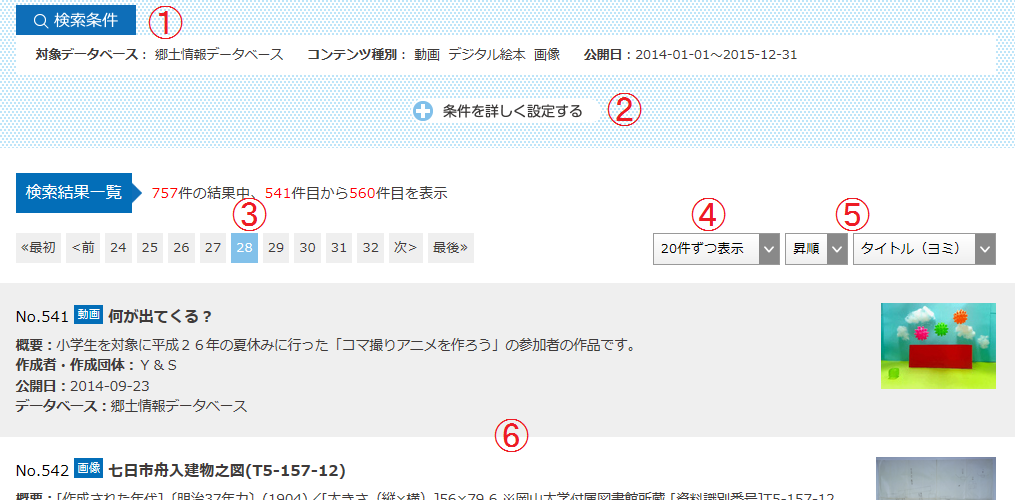
① 検索条件
検索に使用した条件が表示されます。
② 条件を詳しく設定する
クリックすると詳細検索画面が表示されます。検索条件を変更して再検索することができます。
詳細検索については詳細検索を参照してください。
③ ヒット件数とページ移動
ヒット件数と現在表示中の件数が表示されます。
ヒット件数が多い場合は複数ページに分かれて表示され、以下の各ボタンをクリックすることでページを移動することができます。
「最初」 … 先頭1ページ目に戻る
「前」 … 前のページに戻る
「次」 … 次のページに進む
「最後」 … 最終ページに進む
「ページ番号」 … 指定したページに進む
④ 表示件数切替
プルダウンを変更すると1ページ当たりの表示件数が切り替わり、1件目から再表示されます。
表示件数は「20件」「50件」「100件」から選択できます。
⑤ 並び替え(表示順)
ヒット件数が1000件以下であれば、表示順を指定して検索結果を並び替えることができます。
並び替え方向と並び替え項目それぞれのプルダウンを変更すると表示順が切り替わり、1件目から再表示されます。
並び替え方向 …「昇順」「降順」
並び替え項目 …「指定なし」「タイトル(ヨミ)」「時代」「場所」「公開日」「作成者」
⑥ 検索結果
検索した条件にヒットするデータが、一覧として表示されます。
検索条件に一致した箇所はハイライト表示されます。
タイトルまたは代表画像をクリックすると、そのデータの詳細やコンテンツを閲覧することができます。
詳細をみる
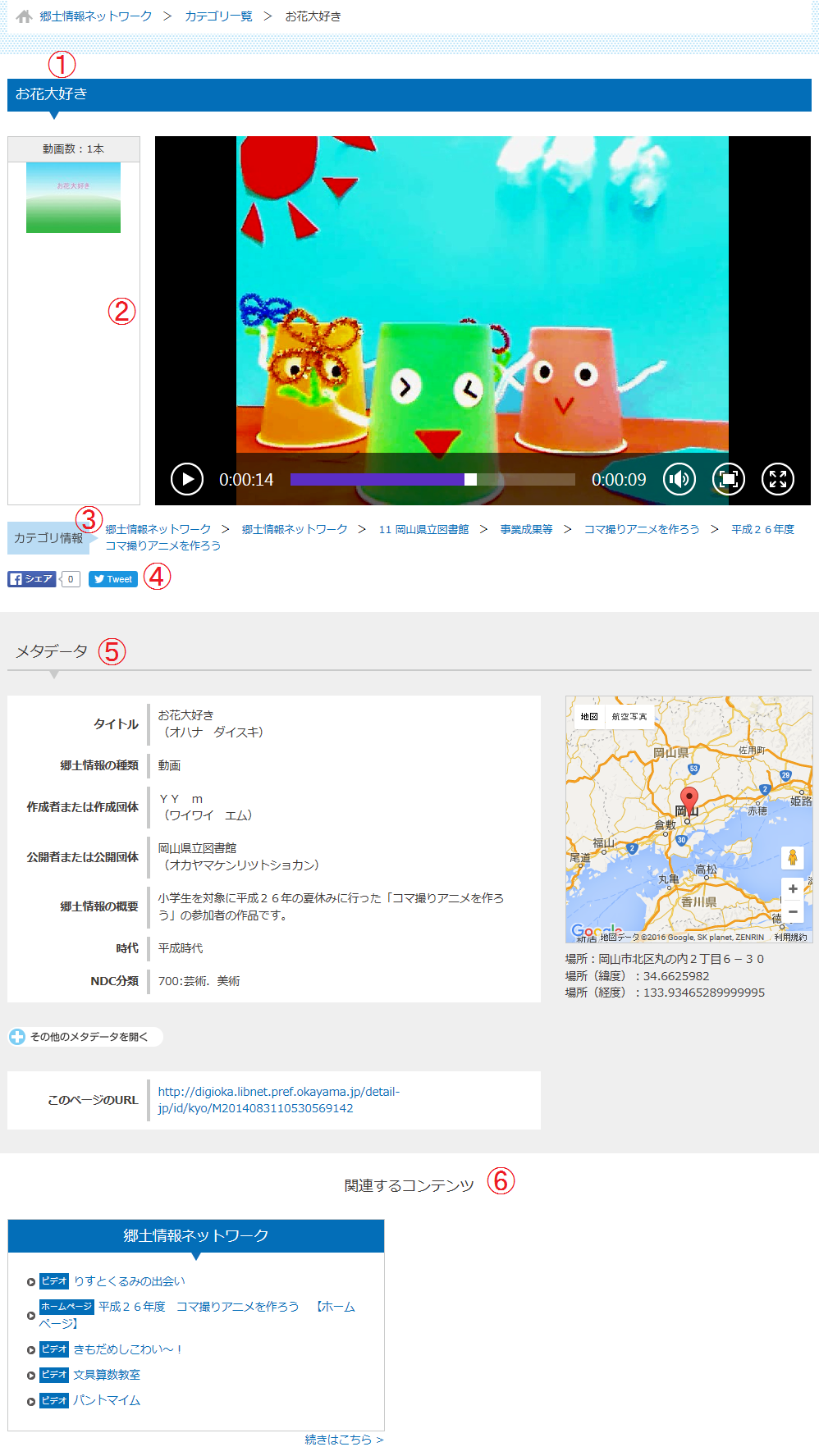
① タイトル
データのタイトルが表示されます。
② コンテンツ
コンテンツを表示する部分です。
動画・画像・音声は画面上で閲覧/再生することができます。
それ以外のコンテンツは、コンテンツのタイトル名をクリックすると別画面で閲覧することができます。
■動画
動画のサムネイルが最大5枚まで左側に一覧表示され、クリックすると右側で再生される動画が切り替わります。
6個以上の動画が登録されている場合は、ページを切り替えるためのプルダウンが表示されます。
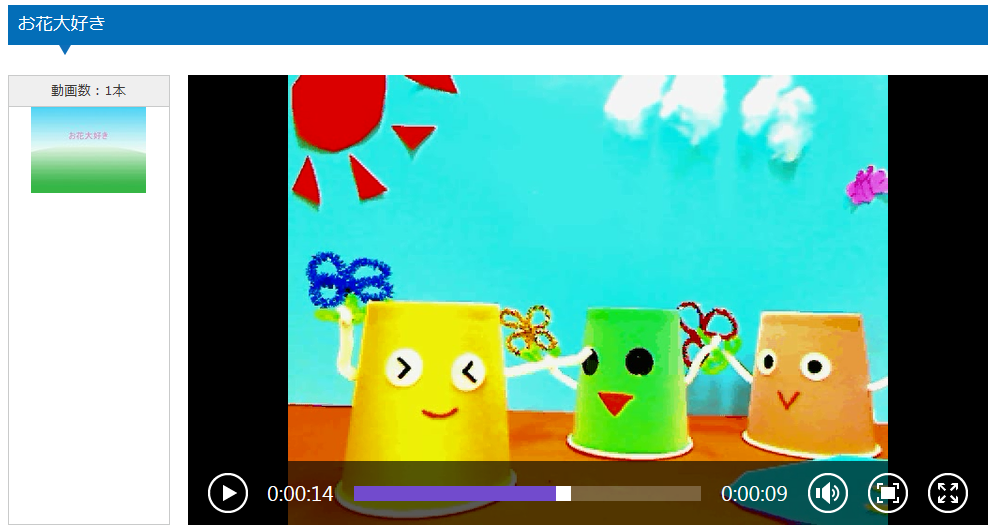
■画像
画像のサムネイルが最大5枚まで左側に一覧表示され、クリックすると右側に表示される画像が切り替わります。
6枚以上の画像が登録されている場合は、ページを切り替えるためのプルダウンが表示されます。
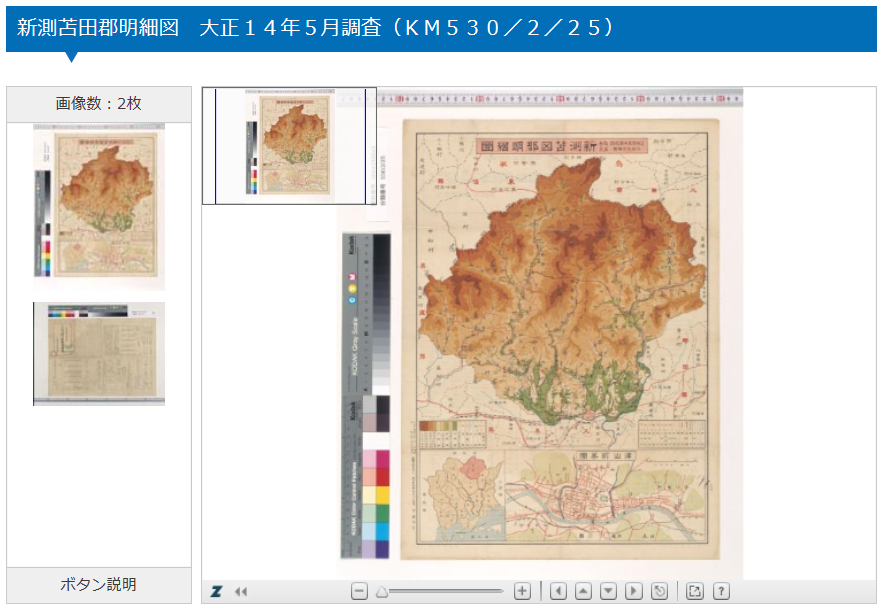
■音声

■その他
コンテンツ種別はアイコンで表現されます。
コンテンツのタイトル名をクリックすると別画面で閲覧することができます。
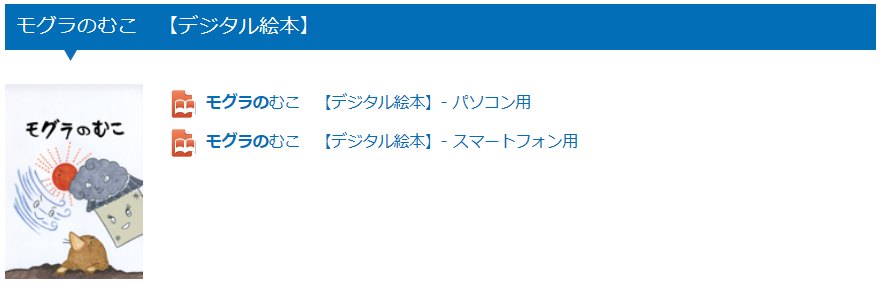
③ カテゴリ情報
データのカテゴリ情報を表示します。
カテゴリ名をクリックするとそのカテゴリにあるデータの一覧を表示します。
④ ソーシャルボタン
表示している詳細ページについてFacebookとTwitterに投稿することができます。
⑤ メタデータ
登録データの詳細情報が表示されます。
■目録情報
画面表示時は主要な項目のみが表示されています。
全ての項目を表示したい場合は、[その他のメタデータを開く]をクリックしてください。
■このページのURL
表示している画面のURLです。
■場所
緯度経度の情報がある場合は、その場所が地図上でマーカー表示されます。
※地図の操作はGoogleMaps の操作方法に準じます。
⑥ 関連するコンテンツ
表示しているデータに関連するコンテンツを郷土情報ネットワークやレファレンスデータベースから探して表示します。
それぞれ最大5件まで表示され、6件以上ある場合は[続きはこちら]リンクが表示されます。
各データのリンクをクリックすると、そのデータの詳細を見ることができます。
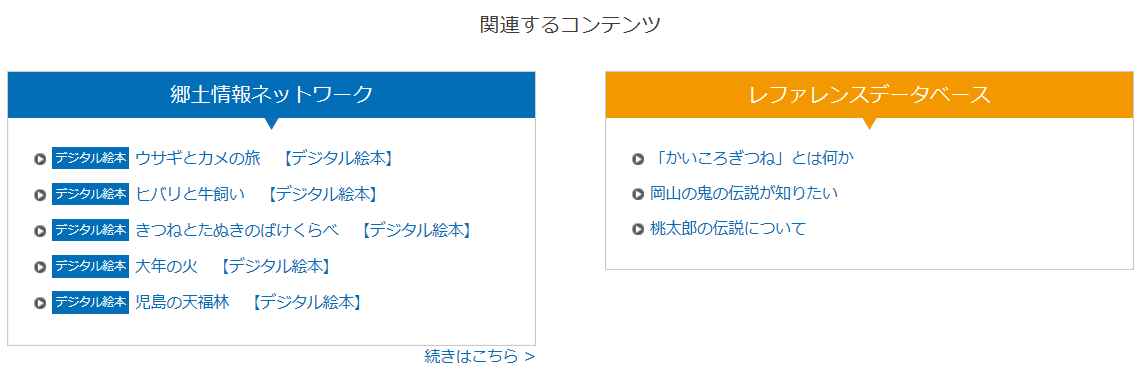
岡山県立図書館翻刻文表記について
「翻刻」とは、和装本に毛筆等で記載された文字を活字に直すことをいいます。
岡山県立図書館では、和装本の翻刻にあたり、基本的に次の事項に従い行いました。
1. 使用文字
- 旧字、異体字等は、原則として、新字体を用いて表示しました。
- その文字が標準の文字コードに含まれていない等で表示できない場合は、「※」と本文中に表示し、ページ下欄にその文字の画像を表示しました。
なお、同一ページ中に2つ以上ある場合は、「※1」などと表示しました。 - 「われわれ」など、2文字以上のまとまりの繰り返しを表現する記号は、「われ/\」という形で表示しました。
2. 取り消し・訂正がなされた文字の取扱い
- 作者等により、塗り潰しなど、取り消し・訂正がなされた文字(いわゆる「見消〈みせけち〉」)については、その文字の左横に「〃」をつけました。
また、訂正後の文字がある場合等は、右横に表示しました。
3. 虫食い、破損、汚損等で判読不可能な場合の取扱い
- 文字数がわかっている場合は、□という文字を該当する文字数だけ表示しました。
- 文字数が不明な場合は、[ ]という形で表示しました。
4. 翻刻者による注等(誤字・当て字など)の取扱い
- 明らかな誤字、当て字の場合は、(《本来使用されるべき文字》)という形で右横に表示しました。
- 作者による誤字・脱字等が推測される場合、あるいは、翻刻に疑いが残る場合は、(《推定される文字》カ)という形で右横に表示しました。
なお、翻刻した文字そのものに疑いが残る場合は、(カ)と疑いの残る文字の右横に表示しました。
また、明らかな誤字にも関わらず、あるべき文字を補記していない場合などは(ママ)という形で右横に表示しました。
5. その他
- 筆者等により、原文に記入されたルビなどは、できる限りその位置に表示しました。
- 1行の下に小さい字で2行以上筆記がある場合(いわゆる「割書〈わりがき〉」)は〈《割書で記載された文字》〉という形で表示しました。
- 原文には、必要に応じて、句読点を設け、読みやすいようにしました。
- 見開き表示されるページの右側部分と左側部分の境界に―― ― ―― ― ――と表示しました。
- 翻刻者により補記した地名は、平成16年4月1日現在のものにです。
- InternetExplore5.5以降では、縦書きで表示されますが、それ以外のブラウザでは、横書きで表示されます。

